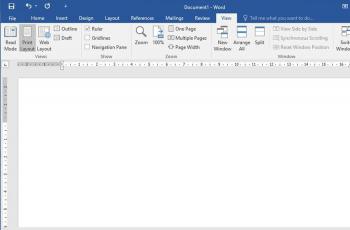Cara Membuat Nomor Halaman Romawi dan Angka di Microsoft Word, Beda-beda dalam Satu Dokumen
Bisa beda-beda dalam satu dokumen, ikuti cara membuat nomor halaman romawi dan angka di Microsoft Word ini.

Microsoft Word. (Microsoft)
Hitekno.com - Terkadang dibutuhkan nomor halaman yang berbeda dalam satu file dokumen. Karena itu bisa menggunakan cara membuat nomor halaman romawi dan angka di Microsoft Word dalam artikel ini.
Mudah untuk dilakukan, ikuti tutorial Microsoft Word yang telah dirangkum tim HiTekno.com berikut ini untuk membuat nomor halaman romawi dan angka dalam satu dokumen saja.
Nomor halaman di Microsoft Word bisa berbagai bentuk, mulai dari angka biasa hingga angka romawi yang sering ditemui.
Nomor Halaman di Microsoft word
Pemakaian nomor halaman Romawi dan Angka sering digunakan secara bersamaan pada sebuah dokumen, oleh karena itu kamu harus mengetahui cara membuat nomor halaman Romawi dan Angka di Microsoft Word.
Hal ini agar kamu tidak perlu lagi membuat dua dokumen yang berbeda apabila memiliki dua jenis penomoran yang berbeda dalam satu dokumen.
Nomor halaman romawi biasanya diletakkan pada bagian awal sebuah dokumen seperti pada halaman Kata Pengantar, Daftar Isi, dan lain sebagainya.
Sedangkan nomor halaman angka biasanya digunakan secara otomatis pada setiap halaman dalam dokumen tersebut.
Selain membuat dokumen terlebih lebih rapi, keberadaan nomor halaman pada sebuah dokumen juga bisa memudahkan kamu maupun yang membaca dokumen kamu pada saat ingin mencari halaman yang dituju hanya dengan melihat nomor halaman yang tertera pada Daftar Isi.
Cara Membuat Nomor Halaman di Microsoft Word
Baca Juga: Cara Membuat Kop Surat dengan Logo di Microsoft Word, Rapi dan Profesional
Nah untuk cara membuat nomor halaman Romawi dan Angka di Microsoft Word bisa kamu lakukan dengan mengikuti langkah-langkah tutorial Microsoft Word berikut ini.
Membuat Nomor Halaman di Microsoft Word
- Buka dokumen Word yang ingin kamu buat nomor halamannya menjadi Romawi dan Angka
- Kemudian pilih menu Insert yang ada pada toolbar bagian atas halaman dan klik pada menu Page Number
- Pilih posisi untuk nomor halaman, apakah ingin diletakkan di bagian atas, bawah, di samping kanan atau kiri sesuai dengan keinginan kamu
- Apabila kamu telah memilih posisi penomoran halaman yang kamu inginkan, maka kamu bisa lanjut mengatur sistem penomoran yang ingin kamu gunakan melalui menu Insert dan klik Page Number kemudian pilih Format Page Number
- Pilih format penomoran yang ingin kamu gunakan, misalnya angka romawi terlebih dahulu
- Pada kolom Start at isi dengan angka romawi i sebagai nomor halaman yang akan terlihat pada halaman pertama, selanjutnya klik OK
- Setelah itu arahkan kursor pada bagian paling atas halaman yang ingin kamu ubah jenis penomoran halamannya menjadi angka
- Lalu klik menu Layout dan pilih menu Break
- Kemudian klik pada opsi menu Next Page
- Klik 2 kali pada tempat nomor halaman berada dan blok pada nomor halaman romawi agar bisa kamu ubah menjadi angka
- Selanjutnya klik menu Insert dan pilih Page Number
- Lalu pilih opsi menu Format Page Number
- Pada popup menu Page Number Format, pilih opsi angka dan pada kolom Start At masukkan angka 1 sebagai nomor awal yang ingin kamu gunakan sebagai nomor halaman selanjutnya
- Klik OK dan selesai! Sekarang nomor halaman pada dokumen Word kamu sudah berbeda, ada nomor halaman Romawi dan Angka
Itulah cara membuat nomor halaman Romawi dan Angka di Microsoft Word dalam satu dokumen saja. Semoga tutorial Microsoft Word di atas memudahkan.