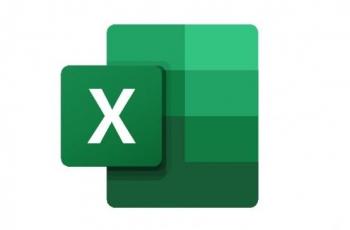Cara Menyisipkan Tabel Excel ke Microsoft PowerPoint
Mengetahui cara menyisipkan tabel Excel ke Microsoft PowerPoint bisa sangat membantu dalam aktivitasmu.
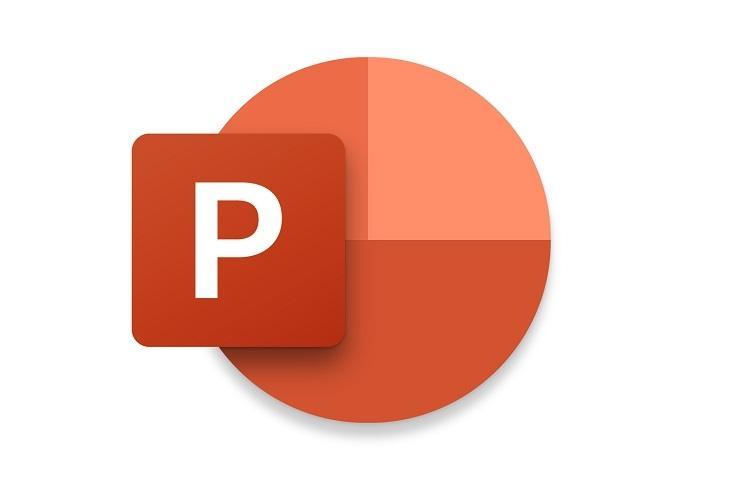
Microsoft PowerPoint. (Microsoft)
Hitekno.com - Seperti diketahui, salah satu kemudahan yang disediakan presentasi PowerPoint adalah kemampuan untuk menyisipkan tabel dan membuatnya dinamis dari sumber apa pun, terutama Excel.
Kemudahan ini tentu membuat pengguna PowerPoint dimanjakan dalam menyajikan tabel tanpa harus membuka Excel terlebih dahulu.
Sebenarnya, cara menyisipkan tabel ke Microsoft PowerPoint ini sangatlah mudah dan tidak terlalu ribet.
Untuk menyisipkan tabel di PowerPoint dari Excel, pertama, pilih dan salin tabel di Excel menggunakan pintasan "Ctrl+C".
Setelah itu, buka slide di laman PPT kamu untuk menempelkan tabel. Gunakan pintasan "Ctrl+V" untuk menempelkan tabel di PowerPoint.
Ini adalah cara mudahnya, namun Hitekno.com akan memberikan tutorial bagaimana menyisipkan tabel Excel ke Microsoft PowerPoint dalam beberapa kasus.
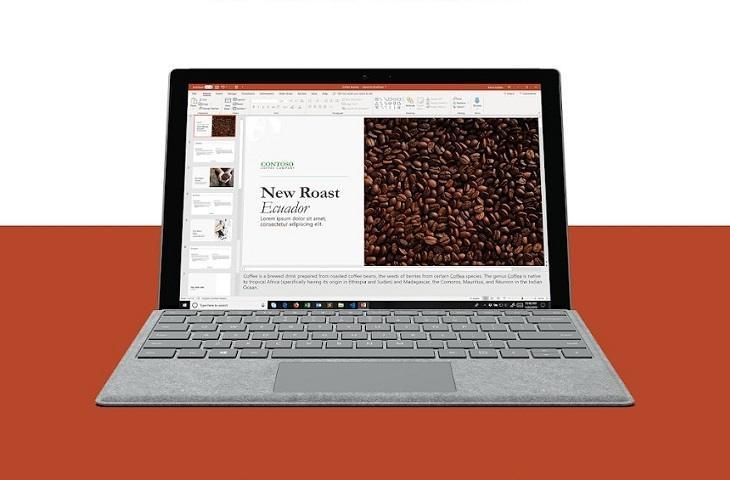
Cara menyisipkan seluruh lembar kerja Excel ke PowerPoint:
1. Buka PowerPoint kemudian pada tab Sisipkan, klik atau ketuk Objek.
2. Pada kotak dialog Sisipkan Objek, kamu hanya perlu klik pilih dari file.
3. Klik atau ketuk Telusuri, dan dalam kotak Telusuri, temukan buku kerja Excel dengan data yang ingin Anda sisipkan dan tautkan.
Baca Juga: 90 Cheat GTA San Andreas PC Lengkap dengan Link Download, Terbaru 2023!
4. Sebelum kamu menutup kotak Sisipkan Objek, pilih Link dan klik OK.
Cara menyisipkan bagian data di Excel ke PowerPoint
1. Ini harus melalui Ms.Excel, jadi buka dulu Ms.Excel kamu.
2. Setelah itu, silahkan seret area data yang ingin kamu tautkan ke PowerPoint, kemudian pada tab Beranda, klik atau ketuk Salin.
3. Kemudian silahkan beralih ke PowerPoint, klik slide tempat kamu ingin menempelkan data dari Ms. Excel tadi.
4. Pada tab Beranda, klik panah di bawah Tempel, dan pilih Tempel Spesial.
5. Di kotak Tempel Spesial, klik Tempel link, lalu, di bawah Sebagai, pilih Objek Lembar Kerja Microsoft Excel
Cara menyisipkan dan menempelkan (tanpa menautkan) data Excel di PowerPoint
1. Buka data Ms. Excel yang ingin kamu tempelkan di PPT.
2. Seret area data yang ingin kamu salin, dan pada tab Beranda, klik atau sentuh Salin
3. Buka PowerPoint, klik slide tempat kamu ingin menempelkan data lembar kerja yang disalin.
4. Di tab Beranda, di grup Clipboard, klik panah di bawah Tempel.
5. Di bawah Opsi Tempel, pilih salah satu hal berikut ini.
- Menggunakan gaya tujuan: menyalin data sesuai format PPT.
- Pertahankan pemformatan sumber: menyalin data dengan tabelnya.
- Sematkan: menyalin data yang bisa diedit nantinya.
- Gambar: menyalin data yang tidak bisa diedit.
- Pertahankan teks saja: akan membuat data berupa teks saja.
Itulah berbagai cara yang bisa kamu lakukan untuk menyisipkan tabel Excel ke Microsoft PowerPoint. Selamat mencoba.