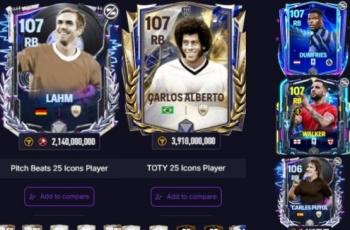Microsoft Word: Cara Mengatur Spasi Antar Teks agar Lebih Rapi
Lebih rapi, gunakan Tutorial Microsoft Word ini berupa cara mengatur spasi antar teks.

Microsoft Word. (Microsoft)
Hitekno.com - Cara mengatur spasi antar teks di Microsoft Word ini bisa membantu kamu dalam mengelola dan membuat dokumen terlihat lebih rapi. Ikuti tutorial Microsoft Word yang dirangkum tim HiTekno.com berikut ini.
Dalam Microsoft Word, spasi baris adalah jarak antara setiap baris dalam sebuah paragraf. Pengaturan ini penting untuk membuat tampilan dokumen yang kamu kerjakan sesuai dan rapi.
Microsoft Word memiliki fitur yang memungkinkan kamu menyesuaikan penspasian baris menjadi spasi tunggal (setinggi satu baris), spasi ganda (setinggi dua baris), atau jumlah lainnya yang kamu inginkan.
Spasi default di Word adalah 1,08 baris, yang sedikit lebih besar dari spasi tunggal. Opsi penspasian baris tidak terbatas pada yang ada di menu Penspasian Baris dan Paragraf. Untuk mengatur spasi dengan lebih presisi, pilih Line Spacing Options dari menu untuk mengakses kotak dialog Paragraph.
Kamu kemudian akan melihat beberapa opsi tambahan yang dapat kamu gunakan untuk menyesuaikan spasi di Microsoft Word melalui fitur yang sudah di sediakan.
Berikut cara mengatur spasi antar teks di Microsoft Word yang tim HiTekno.com rangkum untuk kamu.
1. Cara Mengatur Spasi Antar Teks di Microsoft Word
- Buka Dokumen Word.
- Sorot teks yang ingin kamu ubah spasinya.
- Klik kanan pada teks yang disorot.
- Klik Font.
- Di bawah Font, temukan dan klik Lanjutan.
- Klik Spasi
- Pilih Diperluas untuk menambah jarak antar karakter, atau Dipadatkan untuk mengurangi ukuran jarak antar karakter.
- tekan OK
Jika kamu ingin memperluas atau memadatkan spasi di seluruh dokumen Microsoft Word, kamu dapat melakukannya dengan menyorot badan teks lengkap dan mengikuti langkah-langkah di atas.
2. Cara Mengatur Spasi di Word Antar Paragraf
- Pilih paragraf yang ingin diubah jaraknya.
- Klik menu ribbon Home.
- Tampilkan dialog paragraf dengan klik tombol Paragraph.
- Selanjutnya akan muncul dialog paragraph.
- Pada bagian Spacing, ubah nilai yang ada pada kota Before dan Palsu.
- Isikan nilai pada kotak Before dengan besarnya jarak paragraf dengan paragraf sebelumnya.
- Isikan nilai pada kotak After dengan besarnya jarak paragraf dengan paragraf berikutnya.
- Hilangkan tanda cek pada Don't add space between paragraphs of the same style. Jika ada tanda check maka jarak paragraf yang dibuat pada poin 6 dan 7 tidak berarti jika style kedua paragraf tersebut sama, dan umumnya ketikan kita akan memiliki style yang sama antar paragraf sebelumnya dan berikutnya. Jika tanpa tanda check berarti nilai pada kotak before dan after akan selalu berlaku, tidak peduli apakah paragraf memiliki style yang sama atau tidak.
- Klik tombol OK.
- Tampilan paragraf telah berubah.
Itulah cara mengatur spasi antar teks di Microsoft Word yang bisa kamu coba lakukan. Selamat mencoba tutorial Microsoft Word di atas.
Baca Juga: Mengubah Halaman Landscape dan Portrait di Microsoft Word, Mudah!