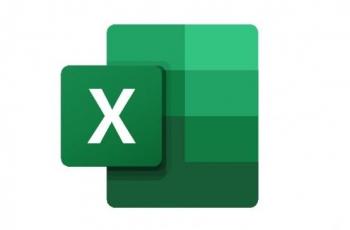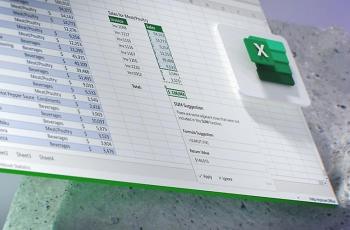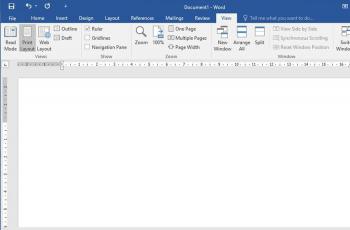4 Cara Menyisipkan Gambar pada Microsoft Word, Ikuti Langkah-Langkah Ini
Begini cara mudah menyisipkan gambar pada dokumen Microsoft Word.

Logo Microsoft Word. (Microsoft)
Hitekno.com - Cara menyisipkan gambar pada Microsoft Word harus kamu ketahui agar kamu bisa dengan mudah memasukkan gambar ke dalam dokumen yang sedang kamu buat. Hampir pada setiap dokumen Word yang dibuat pasti menyertakan minimal satu gambar di dalamnya entah itu berupa logo, gambar pendukung isi dokumen, foto, dan berbagai gambar lainnya.
Dengan menambahkan gambar pada dokumen yang kamu buat maka tampilan dokumen kamu akan terlihat lebih menarik. Selain itu penggunaan gambar pada sebuah dokumen juga bisa memperjelas isi dari dokumen tersebut agar lebih mudah untuk dipahami.
Ada beberapa pilihan cara menyisipkan gambar pada Microsoft Word yang bisa kamu gunakan, mulai dari menyisipkan gambar melalui menu insert, menyisipkan gambar dengan cara copy paste, menyisipkan gambar menggunakan cara drag and drop ataupun menyisipkan gambar secara online. Langkah-langkah selengkapnya untuk menyisipkan gambar dengan berbagai pilihan cara tersebut yaitu :

1. Menyisipkan gambar melalui menu insert
- Buka dokumen Microsoft Word yang ingin kamu sisipkan gambar
- Kemudian klik pada tab menu insert yang ada di bagian atas layar
- Lalu klik tab picture dan cari gambar yang akan kamu sisipkan di dokumen Word
- Apabila kamu telah menemukan gambar yang akan kamu sisipkan, klik pada gambar tersebut dan klik tab ok yang ada di bagian bawah
- Setelah itu gambar yang kamu pilih akan secara otomatis muncul pada dokumen Word kamu
2. Menyisipkan gambar dengan cara copy paste
- Buka folder penyimpanan pada perangkat kamu, lalu pilih gambar yang akan kamu sisipkan pada dokumen Word kamu
- Kemudian klik kanan pada gambar tersebut dan klik pada opsi copy
- Selanjutnya buka dokumen Microsoft Word kamu dan arahkan kursor di tempat kamu ingin menyisipkan gambar yang sudah kamu copy tadi
- Klik kanan kemudian pilih opsi paste
- Setelah itu gambar yang kamu copy sebelumnya akan langsung muncul di tempat kamu meletakkan kursor
3. Menyisipkan gambar menggunakan cara drag and drop
- Buka terlebih dahulu dokumen Word yang ingin kamu sisipkan gambar
- Lalu cari gambar yang ingin kamu sisipkan pada dokumen Word kamu di folder penyimpanan perangkat yang kamu gunakan
- Kemudian klik dan tahan pada gambar tersebut
- Selanjutnya seret atau drag gambar tersebut ke dokumen Word yang sudah kamu buka sebelumnya dan lepaskan atau drop gambar tersebut
- Setelah itu gambar akan ditambahkan ke dokumen Word kamu
4. Menyisipkan gambar secara online
- Buka dokumen Word kamu dan letakkan kursor di tempat kamu ingin menyisipkan gambar
- Kemudian klik pada tab menu insert dan pilih opsi menu online pictures
- Maka akan muncul dialog box insert pictures
- Pada dialog box tersebut klik pada opsi bing image search atau onedrive untuk mencari gambar secara online
- Lalu tekan tombol enter maka hasil pencarian gambar kamu akan muncul
- Pilih gambar yang ingin kamu sisipkan pada dokumen Word kamu dan klik pada tab insert yang ada di bagian bawah dialog box
- Setelah itu gambar tersebut akan secara otomatis muncul di dalam dokumen Word kamu
Itulah beberapa cara menyisipkan gambar pada Microsoft Word yang bisa kamu gunakan sesuai dengan kebutuhan kamu. Jadi dari berbagai pilihan cara mudah di atas, cara mana yang akan kamu gunakan untuk menyisipkan gambar pada dokumen kamu? Selamat mencoba!