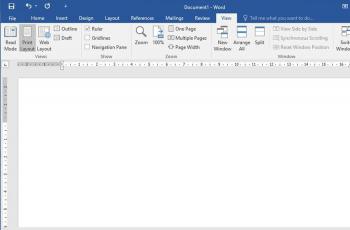Tutorial Cara Membuat Nama Undangan dengan Microsoft Word yang Rapi
Pasti rapi, ini cara membuat nama undangan dengan Microsoft Word.

Ilustrasi logo Microsoft Word. (teaching.cambriancolledge.ca)
Hitekno.com - Ketahui bagaimana cara membuat nama undangan dengan Microsoft Word yang rami? Berikut ini tim HiTekno.com merangkum tutorial Microsoft Word untuk melakukannya.
Undangan merupakan salah satu hal yang paling penting untuk memberitahu orang banyak agar bisa menghadiri acara yang kamu buat.
Namun tidak hanya sebatas membuat undangan saja, membuat label nama undangan juga sama pentingnya oleh karena itu simak tutorial cara membuat nama undangan dengan Microsoft Word berikut ini.
Tutorial Microsoft Word ini akan memudahkan kamu pada saat membagikan undangan tersebut.
Membuat nama undangan menggunakan cara manual dengan menulis atau mengetiknya secara satu per satu dijamin akan sangat melelahkan dan hasilnya juga belum tentu rapih.
Nah dengan membuatnya melalui program Microsoft Word maka label nama undangan yang kamu buat akan terlihat lebih rapi dan lebih cepat selesai.
Label yang ditulis dan ditempel pada undangan berisi tentang nama dan alamat si penerima undangan biasanya dibuat dengan menggunakan Kertas label No. 103 sehingga kamu perlu mengukur label tersebut menggunakan penggaris terlebih dahulu.

Apabila kamu sudah mengetahui ukuran dari kertas label No. 103 tersebut maka kamu tinggal ikuti cara membuat nama undangan dengan Microsoft Word melalui langkah-langkah berikut ini :
- Buat daftar penerima undangan pada program Microsoft Excel dengan format Nomor, Nama dan Alamat singkat penerima undangan
- Apabila sudah selesai dibuat, Save file daftar penerima undangan tersebut
- Lalu buka file baru pada program Microsoft Word
- Klik menu Mailings dan pilih opsi menu Labels
- Maka popup menu Labels akan muncul, klik pada tab Options yang berada di bagian bawah
- Kemudian pilih New Label
- Pada menu Page Size, pilih opsi menu Custom untuk mengisi ukuran label nama undangan sesuai dengan kebutuhan kamu
- Jika sudah klik OK
- Selanjutnya pada label options, pilih label nama undangan yang sudah kamu buat sebelumnya dan klik OK
- Klik menu New Document kemudian klik OK
- Maka pada halaman Microsoft Word akan muncul kotak-kotak sesuai dengan ukuran label nama undangan
- Setelah itu klik menu Mailings dan pilih opsi menu Select Recipients
- Kemudian klik Use an Existing List
- Pilih file Microsoft Excel berupa daftar penerima undangan yang sudah kamu buat sebelumnya dan klik OK
- Dan kamu akan diarahkan kembali pada halaman Microsoft Word, pilih menu Mailings dan klik pada opsi menu Insert Merger Field
- Lalu pilih field Nama maka Nama penerima undangan akan terisi secara otomatis
- Kamu bisa menambahkan kata “di” pada bagian bawah label nama, lalu ulangi klik menu Mailings dan klik Insert Merger Field kemudian pilih field Alamat maka Alamat penerima undangan akan terisi secara otomatis
- Copy semua merger field pada label pertama dan posisikan kursor pada label kedua, selanjutnya pilih menu Mailings kemudian klik opsi menu Rules lalu klik Next Record
- Dan untuk kolom label nama undangan lainnya pada program Microsoft Word tersebut, kamu bisa copy dari label kedua yang sudah ada perintah Next Record nya
- Selesai! Kamu bisa Save label nama undangan yang sudah kamu buat tersebut atau langsung mencetaknya
Itulah cara membuat nama undangan dengan Microsoft Word yang bisa kamu lakukan dengan mudah. Jadi sudah tidak zaman ya membuat label nama undangan dengan mengetik secara manual satu per satu. Selamat mencoba tutorial Microsoft Word di atas!
Baca Juga: Tutorial Cara Menghilangkan Garis Merah di Microsoft Word dengan Mudah