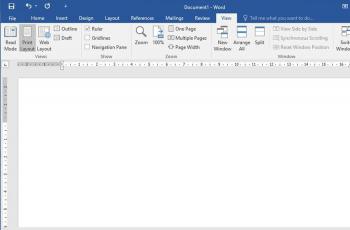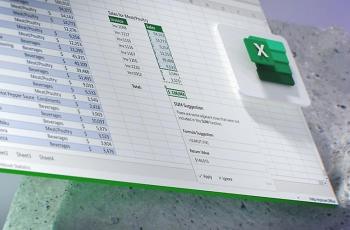Trik Membuat Bingkai di Word Mudah untuk Pemula
Ketahui bagaimana membaut bingkai di Word dengan mudah.

Logo Microsoft Word. (Microsoft)
Hitekno.com - Microsoft Word merupakan software pengolah kata paling populer saat ini. Meski terkenal dengan fungsi tersebut, sebenarnya ada fitur membuat bingkai di Word. Membuat bingkai di Word tentunya berbeda dengan membuat bingkai di foto.
Bingkai yang dimaksud dalam Word adalah membuat garis di kanan, kiri, dan atas bawah untuk mempercantik tampilan teks kamu. Kegunaannya juga bermacam-macam, ada yang menggunakan border untuk mempercantik tampilan teks, dan ada juga yang menggunakan bingkai untuk membuat kartu undangan.
Microsoft Word menyediakan berbagai macam border yang unik dan menarik. Bagi kamu yang bosan dengan tampilan halaman Word yang polos, bingkai ini bisa menjadi solusi.
Berikut cara membuat bingkai di Word yang HiTekno.com rangkum untuk kamu.
Membuat Bingkai di Word pada Sebuah Teks
- Pilih teks yang ingin dikelilingi bingkai. Untuk menghasilkan bingkai yang baik, sorot lah teks di dalam seluruh paragraf atau pada satu baris.
- Cara membuat bingkai di Word selanjutnya tab "home"
- Cari tombol "Outside Borders". Kamu bisa menemukannya di dalam bagian "Paragraph", di sebelah tombol "Shading".
- Klik tombol di sebelah tombol bingkai untuk melihat berbagai pilihan bingkai.
- Pilih "Borders and Shading" untuk membuat bingkai. Pada setelan biasa, bingkai yang dibuat hanya akan berupa garis lurus sederhana. Menu "Borders and Shading" akan membantu kamu untuk mengatur tampilan bingkai.
- Pilih jenis bingkai yang kamu inginkan. Pilihannya yaitu bingkai Box, Shadow (bayangan), atau 3-D (tiga dimensi). Opsi-opsi tersebut bisa ditemukan di sisi kiri jendela "Borders and Shading".
- Menu "Style" di tengah jendela akan menampilkan gaya-gaya bingkai yang tersedia. Gunakan menu drop-down "Color" untuk mengubah warna garis. Gunakan menu drop-down "Width" untuk mengubah ukuran garis bingkai.
- Pada setelan defaultnya, bingkai akan membentuk kotak sempurna. Kamu bisa menekan tombol di sekeliling pratinjau untuk menampilkan atau menghilangkan sisi-sisi bingkai.
- Jika kamu ingin bingkai lebih dekat atau jauh dari teks, klik tombol "Options". Kamu bisa mengatur jarak terpisah pada setiap sisi bingkai.
- Klik "OK" untuk memunculkan bingkai. Bingkai yang sudah diatur akan mengelilingi teks yang kamu sorot sebelumnya.

Membuat Bingkai di Word dengan Arts Borders
Jenis arts borders memang lebih menarik untuk dilihat dengan gambar-gambar seperti pohon cemara, hati, buah, dan masih banyak lainnya. Sehingga, bingkai tipe ini tentunya akan mempercantik tampilan dari sebuah teks di Word.
Tipe bingkai yang ini juga bisa dijadikan bingkai undangan. Berikut cara membuat bingkai arts borders:
- Buka teks Word yang ingin kamu bubuhkan bingkai arts borders.
- Kemudian, kamu bisa langsung memilih Design lalu kamu bisa langsung klik Page Borders.
- Cara membuat bingkai di Word setelah itu, akan ditampilkan beberapa pilihan bingkai. Membuat bingkai di Word selanjutnya pilih Arts Borders. Di sini kamu bisa langsung pilih dan klik jenis arts borders yang diinginkan.
- Jika sudah menentukan jenis arts borders-nya maka kamu bisa langsung klik
- Cara membuat bingkai di Word secara otomatis akan langsung terpasang di teks Word.
Itulah cara membuat bingkai di Word dengan mudah, simpel, dan praktis. Kamu bisa langsung mempraktikkannya, selamat mencoba.
Baca Juga: Cara Menulis Rumus di Word Lengkap dengan Editnya