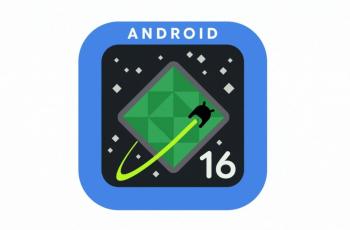2 Cara Membuat Daftar Gambar dan Tabel secara Otomatis dengan Microsoft Word
Mudah, gunakan salah satu cara membuat daftar gambar dan tabel secara otomatis menggunakan Microsoft Word berikut ini.

Ilustrasi logo Microsoft Word. (teaching.cambriancolledge.ca)
Hitekno.com - Kamu bisa loh membuat daftar gambar dan daftar tabel secara otomatis melalui program Microsoft Word! Berikut ini tim HiTekno.com rangkum tutorial Microsoft Word bagaimana cara membuat daftar gambar dan tabel secara otomatis.
Program pengolahan kata andalan dari Microsoft tersebut telah menyediakan cara membuat daftar gambar dan tabel secara otomatis yang bisa kamu lakukan dengan mudah.
Daftar gambar adalah rincian khusus yang menguraikan gambar-gambar yang dimasukkan dalam sebuah dokumen yang kita buat. Sedangkan daftar tabel sendiri merupakan rincian tabel dalam sebuah dokumen yang digunakan sebagai bahan penunjang pembuatan dokumen kita.
Biasanya baik daftar gambar maupun daftar tabel berada di halaman tersendiri terletak sebelum bab i yang memuat judul, nomor, dan nomor halaman letak gambar ataupun tabel tersebut berada.
Cara membuat daftar gambar dan tabel secara otomatis dengan Microsoft Word ini bisa kamu lakukan dengan mengikuti langkah-langkah berikut ini :
1. Buat caption yang sesuai dengan isi tabel atau gambar
- Letakkan kursor pada bagian bawah gambar ataupun tabel yang ada di dokumen kamu
- Kemudian klik pada tab references dan klik menu insert caption
- Lalu buat label baru dengan cara klik pada opsi new label dan ketik nama label sesuai dengan keinginan kamu
- Selanjutnya klik ok untuk menyertakan nama label yang telah kamu buat tersebut di caption pada gambar ataupun tabel yang ada di dokumen kamu. Namun apabila kamu tidak ingin menyertakan nama label, maka kamu bisa beri tanda centang pada opsi exclude label from caption
- Setelah itu blok caption kamu bisa mengatur warna dan penjajaran teks sesuai dengan keinginan kamu
- Ulangi langkah-langkah diatas pada semua gambar ataupun tabel lain yang ada di dokumen kamu
2. Menyisipkan caption ke daftar gambar dan daftar tabel
- Letakkan kursor pada halaman awal daftar gambar ataupun daftar tabel
- Kemudian klik tab references dan klik menu insert table of figures
- Ubah tab leader sesuai dengan keinginan kamu
- Lalu ganti caption label sesuai dengan nama label pada caption yang sudah kamu buat sebelumnya
- Setelah itu klik ok dan secara otomatis halaman daftar gambar ataupun daftar tabel kamu akan terisi dengan nama atau caption dari gambar atau tabel yang ada di dokumen kamu
Itulah cara membuat daftar gambar dan tabel secara otomatis yang harus kamu ketahui agar kamu tidak lagi membuat daftar gambar maupun daftar tabel dengan mengetik nya satu per satu secara manual. Selamat mencoba tutorial Microsoft Word!