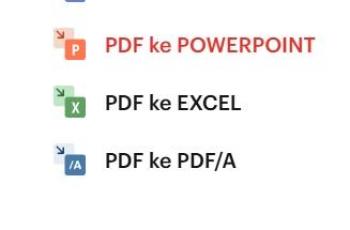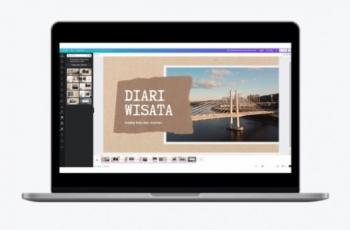Tutorial Cara Membuat Efek Animasi Mesin Ketik di PowerPoint
Mudah, ikuti cara membuat efek animasi mesin ketik di PowerPoint yang dirangkum tim HiTekno.com berikut ini.
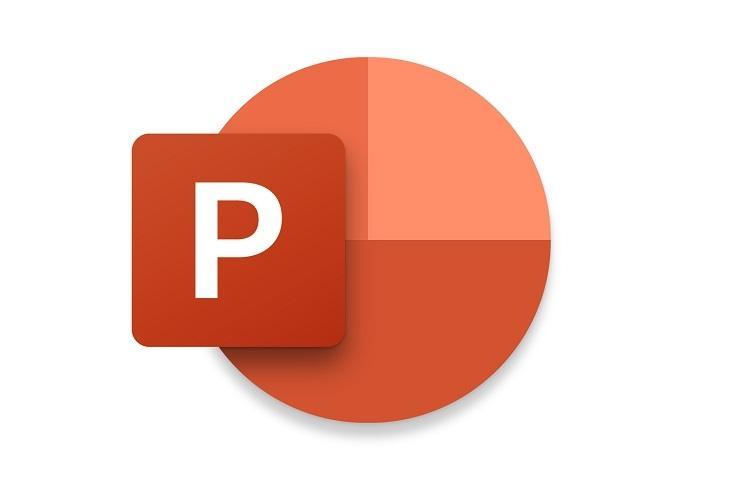
Microsoft PowerPoint. (Microsoft)
Hitekno.com - Cari tahu bagaimana cara membuat efek animasi mesin ketik di PowerPoint untuk mempercantik presentasi kamu? Berikut tim HiTekno.com telah merangkum tutorial PowerPoint untuk memudahkan kamu.
Sebagai sebuah program komputer yang dikembangkan untuk media presentasi, Powerpoint sudah dilengkapi dengan berbagai fitur canggih agar membuat file presentasi kamu terlihat menarik. Salah satunya yaitu dengan cara membuat efek animasi mesin ketik di Powerpoint.
Banyak orang yang membuat efek animasi pada slide Powerpoint yang dibuat untuk mempercantik slide agar para audiens bisa tertarik menyaksikan presentasi yang akan dibawakan.
Efek animasi merupakan efek visual yang ditambahkan pada suatu objek untuk menambahkan kesan hidup terhadap slide presentasi kamu. Objek yang bisa diberikan efek animasi antara lain teks, gambar, grafik, tabel dan berbagai macam objek-objek lainnya.
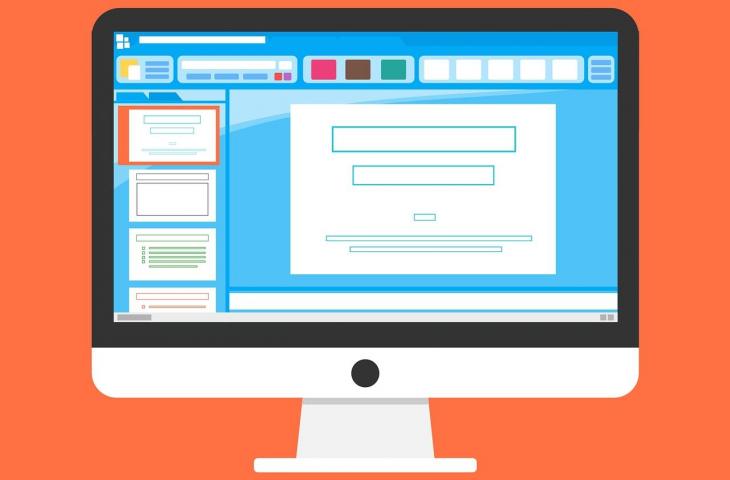
Cara membuat efek animasi mesin ketik di Powerpoint bisa kamu lakukan dengan mengikuti tutorial PowerPoint yang dirangkum tim HiTekno.com berikut ini :
- Buka program Powerpoint pada perangkat kamu dan ketik teks yang akan kamu beri efek animasi mesin ketik
- Apabila kamu telah selesai mengetik teks yang kamu inginkan maka kamu tinggal klik pada Layout Teks untuk mengaktifkan teks tersebut dan klik pada tab Animation
- Pada menu Entrance, pilih format animasi Appear
- Maka efek tersebut akan muncul pada animation pane dan selanjutnya kamu bisa mengatur kecepatan animasi dan memberi efek suara dengan cara klik pada Layout Teks untuk mengaktifkan teks tersebut
- Lalu klik menu Animation Pane dan klik tanda panah kebawah (v) pada animasi
- Kemudian pilih menu Effect Option dan lakukan pengaturan berikut :
- Pada kolom Sound : Pilih Typewriter
- Pada kolom After animation : Pilih Don't Dim
- Pada kolom Animation Text : Pilih By letter
- Pada kolom Seconds delay between letters : Pilih waktu kecepatan animasi
- Apabila kamu sudah mengisi semua kolom pengaturan Effect Option, klik OK
- Selesai! Sekarang kamu tinggal mencoba apakah efek animasi mesin ketik tersebut sudah bisa berjalan pada file Powerpoint kamu dengan cara klik menu Slide Show lalu pilih opsi menu From Beginning
Itulah cara membuat efek animasi mesin ketik di Powerpoint yang bisa kamu lakukan dengan mudah agar tampilan file presentasi kamu semakin menarik. Selamat mencoba tutorial PowerPoint di atas!