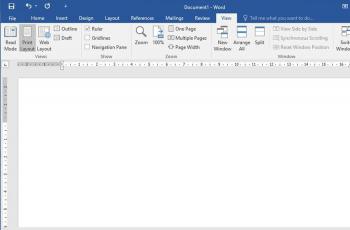Tutorial Cara Membuat Template Word, Memudahkan dan Praktis
Memudahkan dan praktis, ikuti cara membuat template Word berikut ini.

Microsoft Word. (Microsoft)
Hitekno.com - Ketahui bagaimana cara membuat template Word untuk memudahkan pekerjaan kamu. Berikut ini tim HiTekno.com rangkum tutorial Microsoft Word untuk kamu melakukannya.
Ketika Kamu membuat dokumen dengan menjalankan aplikasi Microsoft Word, Kamu akan disuguhi dengan berbagai macam template untuk bisa dipilih dan digunakan pada halaman pertama dari Word.
Mungkin kamu penasaran bagaimana cara membuat template Word tersebut? Berikut ini adalah tahapan yang harus kamu ketahui.
Template Microsoft Word merupakan dokumen Word yang menyertakan pengaturan khusus yg sudah menjadi bawaan dari desain yg pernah dibuat orang lain seperti teks boilerplate, macros, header dan footer, kamus khusus, toolbar, dan entri AutoText.
Jadi, setiap elemen-elemen yang ada pada template tersebut akan selalu ada setiap kali Kamu membuka template dan tidak dapat diubah.
Untuk menggunakan template dengan desain kamu sendiri, Kamu perlu mengetahui cara membuat Template baru terlebih dahulu yang nantinya dapat kamu gunakan untuk konten-konten text kamu selanjutnya.

Berikut ini adalah tahap-tahap dan tutorial cara membuat template Word :
- Pertama-tama kamu dapat membuka Microsoft Word dengan Klik dua kali ikon Word yang tampak seperti huruf "W" berwarna putih dengan latar belakang biru tua pada desktop kamu.
- Setelah Microsoft Word terbuka, klik template "Blank document" yang berada di pojok kiri atas di daftar template halaman depan Word.
- Sunting dokumen tersebut sesuai dengan yang kamu inginkan. Kamu dapat melakukan perubahan format semisal jarak antarbaris, ukuran teks, dan jenis huruf yang nantinya akan menjadi bagian dari template dengan desain kamu sendiri.
- Setelah selesai merubah dan mendesain Template Word kamu tersebut, kamu dapat menyimpannya dengan klik Save As pada Opsi ini berada di bagian atas pada menu "File".
- Pada proses save, pilih lokasi penyimpanan yang kamu inginkan. Klik dua kali folder atau direktori penyimpanan untuk menetapkannya sebagai titik penyimpanan template.
- Pada form nama berkas, ketikkan nama yang ingin digunakan untuk template desain kamu tersebut.
- Pada form "Save as type" yang berada di bawah kolom teks nama berkas, klik sekali untuk menampilkan drop down pilihan tipe file yang akan disimpan, pilih jenis Word Template yang berada di bagian atas menu drop-down itu. Kamu juga bisa mengklik "Word Macro-Enabled Template" pada menu ini jika menambahkan macro pada dokumen.
- Lalu klik Save yang berada di pojok kanan bawah jendela. Setelah itu, template desain kamu akan disimpan di tempat yang sudah kamu pilih sebelumnya.
Itulah cara membuat template Word dengan mudah yang dapat membantu kamu untuk menghias tampilan tugas ataupun surat-surat kamu agar tampak lebih bagus dengan desain kamu sendiri.
Kamu bisa menggunakan template buatan kamu ini ke dokumen-dokumen lainnya agar menjadi ciri khas kamu yang berbeda dari orang lain.
Manfaatkan tutorial Microsoft Word di atas dengan baik, bagaimana cara membuat template Word.
Baca Juga: Tutorial Cara Menggunakan Template Word, Makin Praktis dan Memudahkan