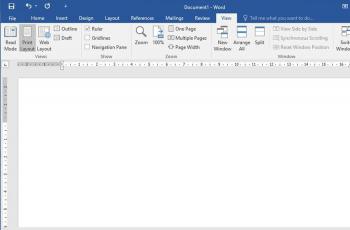Cara Membuat Daftar Isi Otomatis, Mudah Dipraktekkan
Ikuti cara membuat daftar isi otomatis berikut, mudah kok.

Ilustrasi logo Microsoft Word. (teaching.cambriancolledge.ca)
Hitekno.com - Begini cara membuat daftar isi otomatis di Microsoft Word yang bisa memudahkan pekerjaan mahasiswa tingkat akhir.
Jika kamu sedang berada di halaman ini, maka bisa ditebak bahwa kamu adalah mahasiswa tingkat akhir yang sedang puyeng menyusun tesis atau skripsi.
Nyatanya, yang membuat pekerjaan menyusun tesis atau skripsi menjadi sangat menyebalkan bukan hanya tentang isi dan daftar pustaka.
Repotnya membuat daftar isi pun menjadi masalah tersendiri bagi mahasiswa. Bagaimana tidak, daftar isi adalah poin paling "njlimet".
Selain dituntut untuk memerhatikan letak-letak bab dan subbab pada penelitian yang sudah dibuat, tampilan daftar isi juga diwajibkan rapi.

Namun kamu tak perlu khawatir, tim Hitekno.com telah merangkum cara membuat daftar isi otomatis khusus buat kamu menggunakan Microsoft Word.
Langkah 1: Blok Judul atau Subjudul yang Ada pada Dokumen
Pertama-tama kamu perlu memblok judul atau sub judul yang ada pada domuken yang telah kamu buat.
Caranya bisa dengan klik kiri beberapa saat dan kemudian gerakkan sampai memblok seluruh judul atau sub judulnya.
Langkah 2: Pilih Healing
Baca Juga: Cara Membuat Halaman Portrait dan Landscape Satu Dokumen Microsoft Word
Lokasi Healing ada di tab home. Kamu bisa pilih Heading 1 untuk judul atau Heading 2 untuk sub judul, dan Heading 3 untuk sub sub judul.
Kemudian, klik kanan pada tipe heading kemudian pilih Modify.
Pada jendela yang muncul, kamu bisa mengatur style heading yang diinginkan.
Langkah 3: Lakukan Langkah 2 pada Judul atau Sub Judul yang Lain
Lakukan langkah-langkah di atas pada judul atau sub judul yang lain sampai halaman terakhir dokumen kamu.
Langkah 4: Insert Blank Page
Blank Page berguna sebagai kanvas tempat daftar isimu. Jika kamu sudah menyiapkan halaman khsusu untuk daftar isi, kamu bisa melewati langkah ini.
Namun jika belum, kamu bisa klik Insert> Blank Page. Setelah diklik, nanti akan muncul halaman kosong baru pada dokumen kamu.
Langkah 5: Masukkan Daftar Isi melalui Tab Reference
Berikutnya, untuk memasukkan daftar isi secara otomatis, pergi ke tab References > kemudian pilih Table of Contents.
Langkah 6: Pilih Jenis Daftar Isi
Di menu Table of Contents, kamu akan diberi pilihan untuk menggunakan style daftar isi yang mana.
Untuk daftar isi otomatis, silakan pilih Automatic Table 1 atau Automatic Table 2.
Langkah 7: Lakukan sedikit editan penyempurnaan dan daftar isimu sudah siap.
Hanya butuh tujuh langkah untuk mengetahui cara membuat daftar isi otomatis di Microsoft Word. Selamat mencoba!