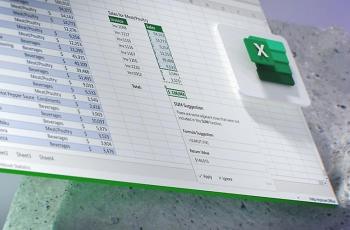Tutorial Cara Menyalin Tabel dan Grafik Excel ke Microsoft Word
Mudah dan praktis, gunakan cara menyalin tabel dan grafik Excel ke Microsoft Word ini.

Logo Microsoft Word. (Microsoft)
Hitekno.com - Ketahui bagaimana cara menyalin tabel dan grafik Excel ke Microsoft Word dengan mudah? Cek berikut ini tutorial Microsoft Word yang telah dirangkum tim HiTekno.com.
Meskipun sama-sama program andalan dari Microsoft namun sayangnya program Microsoft Excel dan program Microsoft Word memiliki fungsi yang berbeda, lalu bagaimana kalau kita memiliki file Excel yang ingin dilampirkan ke file Word?
Tenang saja bisa kok karena ada cara menyalin tabel dan grafik Excel ke Microsoft Word yang bisa kamu lakukan dengan mudah.
Seperti yang sudah kita ketahui program Microsoft Excel biasanya digunakan sebagai program pengolahan angka, oleh karena itu program ini sering dimanfaatkan dalam pembuatan tabel dan grafik.
Sedangkan program Microsoft Word sendiri merupakan program andalan dari Microsoft yang digunakan untuk pengolahan kata, nah dalam proses pembuatan suatu dokumen di Word terkadang mengharuskan kita untuk melampirkan data berupa tabel dan grafik.
Tabel dan grafik berguna untuk menampilkan sebuah data ke dalam peta agar informasi yang ingin disampaikan bisa diterima dan dipahami dengan lebih baik.

Cara menyalin tabel dan grafik Excel ke Microsoft Word bisa kamu lakukan dengan mengikuti langkah-langkah mudah berikut ini :
- buka tabel dan grafik Excel yang ingin kamu salin ke Microsoft Word
- lalu blok tabel dan grafik Excel tersebut
- kemudian copy tabel dan grafik Excel tersebut dengan cara tekan tombol Ctrl + C pada keyboard kamu secara bersamaan
- selanjutnya buka dokumen Word dan klik kanan
- lalu pilih opsi menu Paste Option, maka akan muncul beberapa pilihan opsi menu yang bisa kamu pilih diantaranya Keep source formatting berarti menempelkan data Excel sesuai dengan pemformatan di spreadsheet asli. Ini berarti termasuk jenis font, ukuran font, lebar kolom, border tabel, dan sebagainya.
- Use destination styles berarti Anda menggunakan gaya tabel standar pada dokumen Word yang sedang dikerjakan. Ini berarti menggunakan jenis dan ukuran font standar yang digunakan pada dokumen Word, bukan Excel.
- Link and Keep Source Formatting serta Link and Use Destination Styles hampir sama dengan dua pilihan tadi, tetapi melibatkan penyalinan alamat URL.
- Picture berarti Anda menempelkan tabel sebagai sebuah objek gambar bitmap, bukan tulisan ataupun tabel yang bisa diubah isinya.
- Keep text only berarti menempelkan data-data teks dalam tabel saja. Jika ada objek gambar, Word tidak akan menempelkannya. Bordering tabel juga tidak diterapkan. bahkan sebenarnya, Word tidak menempelkan tabel bergaris, namun deretan data yang tiap kolomnya dipisah dengan tab stop, bukannya garis tabel.
- pilih paste options sesuai dengan keinginan kamu dan selesai maka tabel dan grafik yang ingin kamu salin akan muncul pada dokumen Word
Itulah cara menyalin tabel dan grafik Excel ke Microsoft Word yang bisa kamu lakukan dengan mudah dan cepat. namun perlu diingat ya! Apabila kamu menggunakan cara ini maka rumus yang kamu gunakan pada program Excel tidak akan ikut tersalin ke tabel dan grafik dokumen Word loh.
Manfaatkan cara menyalin tabel dan grafik Excel ke Microsoft Word dengan baik. Selamat mencoba tutorial Microsoft Word di atas!
Baca Juga: Tutorial Cara Agar Tabel Tidak Terpotong di Microsoft Word