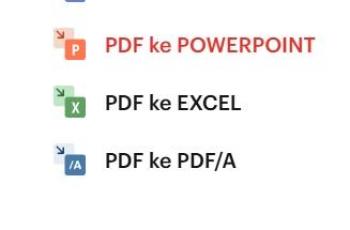Tutorial Cara Membuat Grafik di PowerPoint dengan Mudah
Mudah, ikuti tutorial PowerPoint berikut ini. Bagaimana cara membuat grafik di PowerPoint.
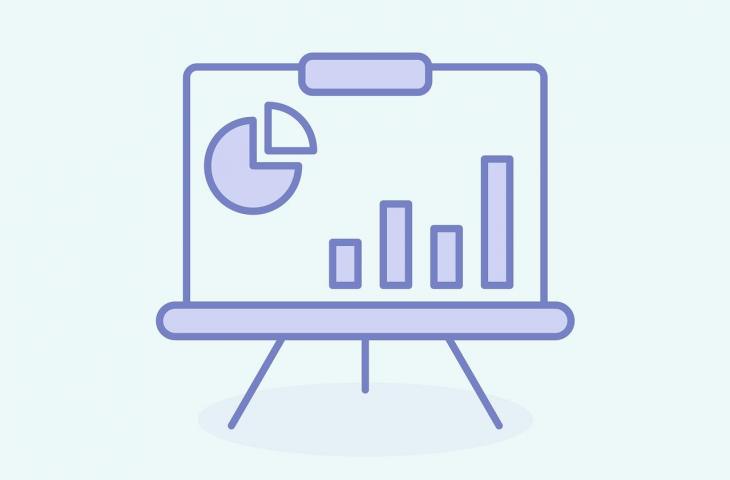
Ilustrasi Presentasi PowerPoint. (Pixabay)
Hitekno.com - Ketahui bagaimana cara membuat grafik di PowerPoint dengan mudah. Tim HiTekno.com telah merangum tutorial PowerPoint untuk menambahkan grafik ke presentasi.
Grafik bisa kamu buat juga loh pada file PowerPoint kamu! Cara membuat grafik di PowerPoint bisa kamu lakukan dengan mudah untuk menunjukkan perbandingan antara data satu dengan data yang lain.
Grafik adalah sebuah representasi grafis dari data yang diwakili oleh bentuk-bentuk simbol seperti batang dalam grafik batang, garis-garis dalam grafik garis, atau irisan dalam grafik pai.
Apabila kamu mempresentasikan sebuah data tanpa adanya grafik maka para pembaca file presentasi kamu akan sulit untuk memahami isi dari data tersebut.
Tetapi apabila kamu membuat grafik pada file presentasi kamu maka kamu bisa memberikan informasi kepada para pembaca file presentasi kamu agar lebih mudah dipahami dengan baik.
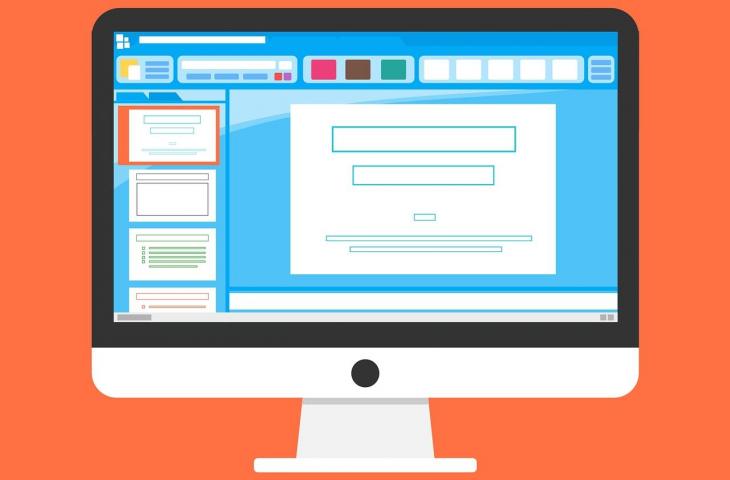
Cara membuat grafik di PowerPoint bisa kamu lakukan dengan mengikuti tutorial yang dirangkum tim HiTekno.com berikut ini :
- Buka slide PowerPoint yang ingin kamu buatkan grafiknya
- Pada menu ribbon di PowerPoint, klik tab Insert
- Kemudian klik icon Chart, maka akan muncul jendela Insert Chart
- Pilih jenis grafik yang ingin kamu buat
- Column : menunjukkan nilai dengan garis vertikal yang menunjukkan nilai berdasarkan tingginya
- Line : menunjukkan data terhadap rangkaian waktu dan bagaimana nilai tersebut berfluktuasi terhadap rangkaian waktu
- Pie : menunjukkan bagian dari keseluruhan sebagai potongan dan membantu kamu mengaitkan potongan individual terhadap total
- Bar : Grafik batang yang menunjukkan nilai sebagai batang yang bergerak dari kiri ke kanan
- Area : menyoroti area di bawah garis sebagai jumlah
- X Y Scatter : menggambarkan jenis hubungan linier
- Stock Chart : menggambarkan data fluktuasi
- Radar Chart : perbandingan dari beberapa variabel kuantitatif
- Combo Chart : kombinasi dari grafik batang dan garis yang mewakili kategori tertentu
- Klik OK dan hasil grafik yang kamu pilih akan muncul pada halaman kerja PowerPoint
- Setelah itu kamu bisa mengedit data pada grafik yang terdapat di jendela Chart in Microsoft PowerPoint
- Apabila kamu ingin mengganti warna grafik maka kamu bisa pilih menu Design dan klik icon Change Colors lalu pilih warna yang kamu inginkan
- Apabila kamu ingin mengubah gaya grafik maka kamu bisa pilih salah satu style yang ingin kamu gunakan pada Chart Type
- Selesai! Kamu telah berhasil membuat grafik di PowerPoint
Itulah cara membuat grafik di PowerPoint yang bisa kamu lakukan dengan mudah untuk melengkapi kebutuhan data kamu agar lebih mudah dipahami dan terlihat lebih profesional. Selamat mencoba tutorial PowerPoint di atas!