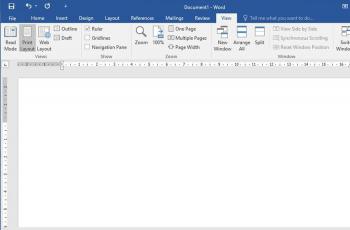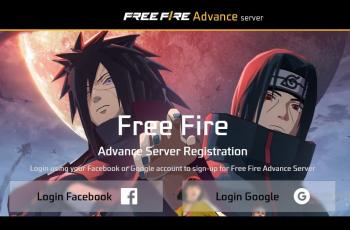Cara Membuat Bingkai di Microsoft Word, Simpel dan Praktis
Ketahui bagaimana cara membuat bingkai di Microsoft Word.

Logo Microsoft Word. (Microsoft)
Hitekno.com - Bosan dengan tampilan lembar polos di Microsoft Word? Ketahui bagaimana cara membuat bingkai di Microsoft Word dengan mudah.
Microsoft Word memiliki fitur yang bisa kamu gunakan agar tampilan lembar kerja tidak membosankan. Kamu bisa menggunakan fitur bingkai atau border yang tersedia di Microsoft Word. Fitur border ini sendiri yaitu untuk menambahkan bingkai pada halaman Word yang kita buat.
Cara membuat bingkai di Microsoft Word ini bisa membantu kamu mempercantik tampilan teks kamu. Bingkai atau border juga berguna untuk menonjolkan informasi penting di dalam dokumen tersebut dan menarik perhatian para pembacanya. Dengan adanya bingkai, informasi penting di dalam sebuah dokumen bisa semakin ditekankan.
Bingkai ini biasanya dipakai untuk dokumen yang bersifat resmi dan berharga seperti ijazah, akta kelahiran, sertifikat, dan lainnya. Microsoft word memiliki berbagai variasi gaya bingkai yang tersedia di dalamnya. Cara membuat bingkai di Microsoft Word juga terbilang mudah dan tidak perlu keahlian khusus.

Berikut cara membuat bingkai di Microsoft Word yang tim HiTekno.com rangkum untuk kamu.
1. Cara Membuat Bingkai di Microsoft Word pada Sebuah Teks
- Sorot teks yang ingin dikelilingi bingkai. Untuk menghasilkan bingkai yang baik, sorot lah teks di dalam seluruh paragraf atau pada satu baris. Jika kamu menyorot beberapa baris namun bukan seluruh paragraf, setiap baris akan memiliki bingkainya masing-masing.
- Pilih tab "home"
- Cari tombol "Outside Borders". Kamu bisa menemukannya di dalam bagian "Paragraph", di sebelah tombol "Shading" (ikon ember cat).
- Klik tombol di sebelah tombol bingkai untuk melihat berbagai pilihan bingkai seperti yang ditunjukkan pada gambar di bawah. Kamu juga bisa melihat pratinjau bingkai saat menempatkan kursor di setiap opsi. Jika kamu hanya ingin menggunakan bingkai teks sederhana, kamu cukup sampai pada langkah ini. Namun jika ingin membuat bingkai teks yang lebih bergaya, teruskan ke langkah berikutnya.
- Pilih "Borders and Shading" untuk membuat bingkai. Pada setelan biasa, bingkai yang dibuat hanya akan berupa garis lurus sederhana. Jendela "Borders and Shading" akan memungkinkan kamu untuk mengatur tampilan bingkai.
- Pilih jenis bingkai yang kamu inginkan. Pilihannya yaitu bingkai Box (kotak), Shadow (bayangan), atau 3-D (tiga dimensi). Opsi-opsi tersebut bisa ditemukan di sisi kiri jendela "Borders and Shading".
- Pilihlah gaya untuk garis bingkai. Menu "Style" di tengah jendela akan menampilkan gaya-gaya bingkai yang tersedia. Gunakan menu drop-down "Color" untuk mengubah warna garis. Gunakan menu drop-down "Width" untuk mengubah ukuran garis bingkai.
- Aktifkan sisi-sisi bingkai. Pada setelan defaultnya, bingkai akan membentuk kotak sempurna. Kamu bisa menekan tombol di sekeliling pratinjau untuk menampilkan atau menghilangkan sisi-sisi bingkai.
- Jika kamu ingin bingkai lebih dekat atau jauh dari teks, klik tombol "Options". Kamu bisa mengatur jarak terpisah pada setiap sisi bingkai.
- Klik "OK" untuk memunculkan bingkai. Bingkai yang sudah diatur akan mengelilingi teks yang kamu sorot sebelumnya.
2. Cara Membuat Bingkai di Microsoft Word dengan Arts Borders
Jenis arts borders memang lebih menarik untuk dilihat dengan gambar-gambar seperti pohon cemara, hati, buah, dan masih banyak lainnya.
Sehingga, bingkai tipe ini tentunya akan mempercantik tampilan dari sebuah teks di Word. Tipe bingkai yang ini juga bisa dijadikan bingkai undangan. Berikut cara membuat bingkai arts borders:
- Buka teks Word yang ingin kamu bubuhkan bingkai arts borders.
- Kemudian, kamu bisa langsung memilih Design lalu kamu bisa langsung klik Page Borders.
- Setelah itu, akan ditampilkan beberapa pilihan bingkai. Cara membuat bingkai di Microsoft Word selanjutnya pilih Arts Borders. Di sini kamu bisa langsung pilih dan klik jenis arts borders yang diinginkan.
- Jika sudah menentukan jenis arts borders-nya maka kamu bisa langsung klik
- Secara otomatis, bingkai yang kamu pilih akan langsung terpasang di teks Word.
3. Mengedit Bingkai di Word
Baca Juga: 4 Cara Convert Word ke PDF Online Free
Selain membuat, ada cara khusus untuk mengedit bingkai di Microsoft Word.
- Semua pilihan untuk pengeditan itu sudah tersedia di dalam menu Page Borders.
- Kamu bisa menambahkan efek Shadow, 3D, Box, bahkan membuat custom tersendiri untuk efek bingkai kamu. Bukan cuma itu, kamu juga dapat menambah warna dan ketebalan dari bingkai yang kamu buat.
- Ada kolom Color dan Width yang dapat kamu gunakan untuk mengubah warna dan ketebalan dibingkai kamu.
- Intinya, fitur untuk mempercantik bingkai kamu sudah disiapkan di dalam menu Page Borders ini.
Itulah cara membuat bingkai di Microsoft Word dengan mudah, simpel, dan praktis. Kamu bisa langsung mempraktikkannya, selamat mencoba.