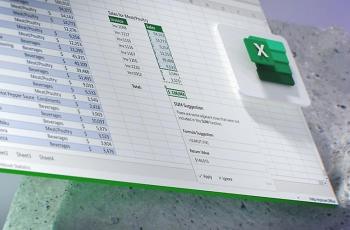Nggak Perlu Effort Lebih, Begini Cara Membuat Grafik di Excel
Biar enggak bingung dan kesulitan lagi, berikut tim HiTekno.com rangkum cara membuat grafik di Excel dengan mudah dan cepat.

Ilustrasi. (Pixabay/Free-Photos)
Hitekno.com - Membuat grafik di Microsoft Excel terkadang masih membingungkan untuk beberapa orang. Biar nggak bingung lagi, berikut cara membuat grafik di Excel dengan super mudah dan cepat. Ikuti baik-baik ya.
Berbeda dengan Microsoft Word, menggunakan Microsoft Excel dapat dikatakan sedikit rumit dan membutuhkan ketelitian.
Namun, Microsoft Excel rupanya sangat membantu untuk kamu yang sehari-hari harus bekerja dengan mengola data menjadi grafik atau chart lainnya. Pada pekerjaan semacam ini, menggunakan Microsoft Excel justru sangat membantu.
Ada beberapa jenis grafik yang perlu kamu pahami di Microsoft Excel yaitu Colum and Bar Chart atau diagram batang, Line and Area Chart atau grafik garis, Pie and Doughnat Chart atau diagram lingkaran, Scatter and Bubble Chart atau grafik dengan sumbu x dan y, serta Surface and Radar Chart atau grafik yang digunakan untuk kombinasi optimal.
Biar enggak bingung dan kesulitan lagi, berikut tim HiTekno.com rangkum cara membuat grafik di Excel dengan mudah dan cepat. Jika mengikuti tiap step-nya kamu tentu dapat menghasilkan hasil yang memuaskan.
1. Saat mengubah data menjadi grafik di Excel, hal pertama yang perlu kamu lakukan adalah mengisi data tersebut ke Excel.

2. Saat data tersebut sudah berada di Excel, selanjutnya kamu perlu mengubah data ini menjadi grafik dengan cara melakukan block pada data tersebut, lalu masuk ke 'Insert' kemudian pilih bentuk chart apa yang akan kamu gunakan.

3. Jika sudah menemukan grafik yang sesuai kamu mau, data di tabel nantinya akan otomatis dirangkai dalam grafik tersebut.

4. Langkah terakhir, kamu hanya perlu mengganti warna grafik sesuai yang kamu mau. Ingat, sebaiknya informasi dalam grafik begitu jelas hingga tidak membingungkan ya.

Itu tadi cara membuat grafik di Excel yang bisa kamu ikuti dengan mudah dan cepat. Sebelum menentukan grafik apa yang digunakan, kamu perlu memahami betul mengenai fungsi masing-masing grafik ya.
Baca Juga: Terpopuler: Penjual Tahu Typo dan Hewan Laut yang Bikin Takjub